对偶尔需要装机或重装系统的同学来说,一款好用的 WinPE 系统维护工具是必不可少的!将 PE 制作成 U 盘启动盘,可以应付大多数电脑故障和维护需求,比如硬盘分区、数据恢复等。
网上流行的很多 Win PE 系统如大白菜、老毛桃、电脑店之类多多少少都夹带一些私货 (修改主页/捆绑软件等),相比之下,更多人推荐纯净的微 PE 工具箱 (WePE)……
「已更新到 WePE v2.2 正式版」

纯净好用良心的 WinPE 系统 – 微 PE 工具箱(WePE)
「微 PE 工具箱」(WePE)是一款免费纯净、无捆绑软件、体积小巧、功能齐全的 PE 系统,它基于 Win10 PE 内核,全面支持 NVMe 盘,集成了实用的硬盘分区、数据恢复、系统安装和维护优化等一系列工具集。
微PE工具箱
网上其他各类 WinPE 系统虽然各有特色,但绝大多数都会有捆绑软件、植入广告、修改浏览器主页和收藏夹等行为,对有系统洁癖以及安全风险比较敏感的朋友可能不太能接受。
而 WEPE 到目前为止,一直坚持着零广告,零植入的理念,而且也求精不求全,仅仅保留着一些最必要的系统维护软件,所以口碑很不错。相比那些夹带私货,甚至不知道会否留有后门的 PE 工具,微 PE 工具箱能更让人放心。
微PE系统
微 PE 工具箱里集成了傲梅分区助手、DiskGenius 等硬盘分区/数据恢复/数据转移工具软件,也包含了安装系统常用的 Ghost 备份还原工具,WinNTSetup 安装器,Windows 密码修改器,Everything 文件搜索工具, 以及还有 Dism++ 系统优化软件和 CPU-Z、HDTune 等硬件检测软件。

不论是电脑专业人士,又或者是电脑小白,有了一个这样的 WinPE 套件,系统安装与维护时就不用再到处求人,也不用满天去找相关的软件下载了。
制作微 PE 启动盘 U 盘
微PE工具箱是少数提供了官方 exe 安装程序 (制作工具) 的 WinPE 系统,它能很方便地将 WEPE 本身装进当前的系统硬盘,也能将移动硬盘、U 盘制作成启动盘,或者生成 ISO 镜像 保存 (可用于刻录光盘或在其它镜像工具里使用)。

微 PE 工具箱
方法一:直接使用「微PE」安装程序制作 U 盘/移动硬盘
下载好微 PE 之后,打开软件即可看到下面的界面,点击中间的按钮可以将微 PE 安装到当前电脑的硬盘里。但我们一般都希望制作成 U 盘启动来使用,这时可以点击右下角的第一个图标 (U盘)或第二个图标 (移动硬盘) 来进行制作。
制作U盘启动盘
插入你的 U 盘或移动硬盘,按对应的图标进入下一步。这时,可以选择不同的方案、分区格式等等,如果没有特别的需求,一般全部按默认即可。要注意的是,exFAT 格式是比较推荐的,可以存放大于 4GB 的单文件,但在 XP 系统下无法识别。

然后点击“立即安装到 U 盘”即可开始制作。制作过程需要耐心等待,根据设备速度的不同,大概需要一到几分钟的时间。之后你就拥有一个可以启动微 PE 的 U 盘了!
一、从硬盘启动:
这种方式提供了最简单的维护解决方案,其基本原理就是增加一个系统的开机启动项,每次开机的时候您都可以选择是进入本地系统还是进入PE。安装程序并不将PE的启动项作为默认启动项,而是提供一个具有等待时间的启动项选择界面。在这个时间内,您有机会选择进入PE工具箱(按方向键的上下键选择),错过这个时间电脑会自动进入本地系统。如果您不幸错过这个时间,那么只好再次重启后进行选择。这个时间默认是3秒,当然您可以在安装时修改这个时间,可长可短,一般等待时间设置不超过5秒足够反应。
二、从U盘、移动硬盘、光盘启动:
这三种启动的方式都是从移动介质启动的一种方式。方法就是在开机的时候让BIOS从移动介质启动。可以通过两种方式实现:1、进BIOS设置,让计算机的第一个启动为移动介质。2、开机时按启动快捷键,选择需要启动的移动介质。作者推荐第二种方式,这种方式的好处就是不用让电脑每次都尝试移动介质,这样当不用PE的时候,进入系统比较快。我们只需要每次用PE的时候从移动介质启动就行了。下面列举每种品牌的机器开机时对应的启动快捷键按钮:

开机时按下启动快捷键即可进入一个选择设备的页面,在这个页面里选择要启动的移动介质即可进入微PE工具箱。












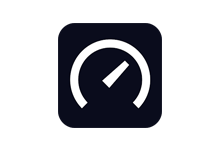


最新评论
刚好需要参考一下如何写,感谢分享
555
我按照这样设置了,但还是不能登录后台
感谢分享!
感谢分享,我说怎么总是登录出问题。默认那个都缓存挺坑的。
k看看看
可以的 可以的
666666